Laboratory work “Creating a presentation using hyperlinks inLibreOffice. org Impress“.
Goal of the work: learn to use hyperlinks to organize transitions between slides and set the structure of the presentation.
Introduction
A hyperlink is a part of a document that refers to a document element (paragraph, chapter, page) or to another document. Simply put, a hyperlink is any element (text, shape, picture), by clicking on which we move to another place in the document. Hyperlinks serve many purposes. In this work, hyperlinks will help visual representation material.
Let's look at how you can use hyperlinks when creating a presentation. The topic “Classification” will be used as an example. software”. Title page might look something like this:
On the second slide you need to place the content of the presentation, i.e. main subtopics that will be covered. For example, this way:

You need to create slides about each type of software.
Let’s say we want to click on the “System Software” rectangle to take us to the corresponding slide. To do this you need to do the following:
- Select the object that will be used as the basis for the hyperlink. In this case, a rectangle.
- From the menu, select “Insert” -> “Hyperlink”.
- On the left side of the dialog box, select “Document”, then click on the button next to “Target”.

- In the “Link to an element in document” window, select the desired slide.
- Click the “Apply” button, then “Close”.
- To check if the hyperlink works, you need to go to demo mode. When you hover over an object that is being used as the basis for a hyperlink, the cursor changes to a hand.
Now we need to make sure that after viewing the information we can return to the content slide. To do this, add an arrow to the slide, clicking on which would take us to the desired slide.

Thus, our presentation is no longer just a show of slides one after another, but a much more complex structure that can be presented this way:

Now all that remains is to complete the presentation correctly. To do this, you can add a button to the content slide, upon clicking which we will exit the demonstration.
To insert a button, select the desired object from the drawing panel:

Right-click on the object and select “Action on Mouse Click.”
In the dialog box that appears, select “Exit Presentation”:

Completing of the work.
- Launch LibreOffice. In the window that appears, select “Presentation”

You see the main working window of the program.

- Decide on the topic of the presentation.
- Design your title slide. The title slide of the presentation should contain the title and authors. It is also advisable to immediately indicate the background of the page.
- Think about how you can present the topic being covered so that you have the content of the presentation. This is necessary to set the structure of the presentation.
- Create a slide with the content of your presentation.
- Create all the slides mentioned in the table of contents.
- Create hyperlinks on the content slide to all other slides and set a button to exit the presentation.
- Provide hyperlinks to return from information slides to content slides.
Make compelling presentations
Impress is a truly outstanding tool for creating effective multimedia presentations. Your presentations can be enhanced with 2D and 3D clipart, special effects, style changes, animation and high-quality drawing tools.
Page templates make it easy to prepare your materials. And you can save even more time by downloading them from the LibreOffice template repository.
While you're creating your presentation, you can view your slides in different viewing modes to suit your current task:
- Normal (for general editing);
- Outline (for organizing and presenting the content of the text in general terms);
- Notes (for viewing and editing notes for a slide);
- Handout (for presenting paper materials);
- Slide Sorter (for viewing thumbnails of the sheet, allowing you to quickly find and organize your slides).
When it comes time to present your work, you have a powerful "Slideshow Mode" giving you full control over how your slides are displayed and in what sequence, so you can focus on presenting to your audience (which slides will be shown; manual or synchronized slide change; the pointer is visible or invisible; the navigator is shown/hidden; ...).
Impress supports multi-monitor support, and the included Presenter Console Extension as standard gives you even more control over your slideshow presentation, such as the ability to see the next slide, view slide notes, and control the presentation timer while the audience watches. current slide.
Impress has a wide range of easy-to-use drawing and diagramming tools to add style and sophistication to your presentation.
You can customize your workspace so you have instant access to frequently used drawing tools, and use the Styles and Formatting block to apply graphic styles with one click.
You can bring life to your presentations with animations and slideshow effects. Fontworks tool allows you to create attractive 2D and 3D images from text. Impress allows you to create and manage 3D scenes that include a wide variety of objects and components.
You can save your presentations in OpenDocument format - the new international standard for documents. This is an XML-based format, your files can be opened by recipients who are not LibreOffice users: your presentations will be accessible in any OpenDocument compatible software.
You can open files Microsoft PowerPoint, and also save your work in this format for those users who use Microsoft products. Alternatively, you can use the built-in exporter to Flash creation(.swf) versions of your presentations.
LibreOffice is a free utility that works with a spreadsheet editor, presentations, word processors, formula editor and vector illustrations, as well as a mechanism for quickly moving between existing databases. Download LibreOffice for Windows You can on our website.
Do more - easier and faster
LibreOffice is a powerful office suite, with a clean interface and powerful tools that increase your productivity and unleash your creativity. LibreOffice contains several applications that make it the most powerful free and open source office software on the market:
- Writer is a program for writing and modifying documents
- Calc spreadsheet application
- Math formula editor
- Impress is a tool for creating presentations using multimedia technologies
- Base DBMS (DB management system is a set of language and software tools that are designed to create, maintain and share a database with many users)
- Draw is a vector editor.
Text editor
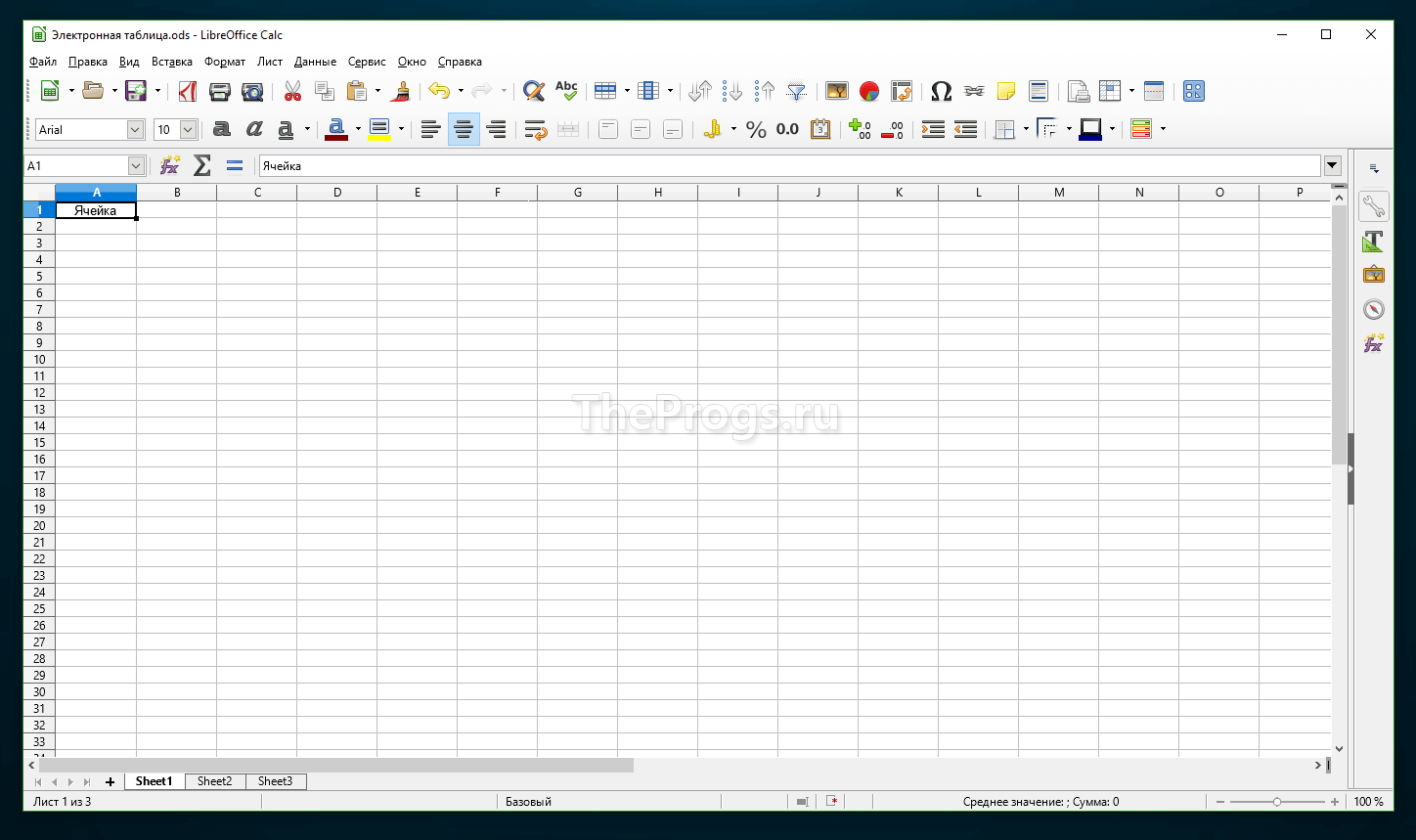 Spreadsheet editor
Spreadsheet editor
 Presentation Editor
Presentation Editor
Finally, documents that look great
Your documents will have a professional appearance, no matter their purpose: letters, brochures, financial reports, marketing presentations, technical drawings and diagrams. In just one click you can download libre office.
Use documents of all kinds
LibreOffice is compatible with many document formats such as Microsoft® Word, Excel, PowerPoint and Publisher. But LibreOffice goes further by allowing you to take advantage of the modern open standard, OpenDocument Format (ODF).
Get more features with extensions
And although LibreOffice has many default features, it is easily expandable. With the help of an extension pack, you can add new functions to any of the installed applications or all at the same time. Libre Office download You can on our website.
- PDF Import: You can modify and transfer PDF documents.
- Presentation Minimizer: The add-on minimizes the size of the current presentation.
- Non-Linear Solver: The Calc application comes standard with a solver exclusively for linear programming (a branch of mathematical programming).
- Presenter Console: The add-on makes it possible to increase control over slideshow presentations by giving you the ability to view the next slide, its notes, and the presentation timer, while the audience only sees the current slide.
- ReportBuilder: helps you create beautiful database reports.
- Wiki Publisher: helps you create Wiki articles on MediaWiki servers without the need to know the MediaWiki markup language.
Free, now and forever
LibreOffice is free and open source office software. The program is regularly updated and improved.
LibreOffice download free you can follow the links below.
LibreOffice is a free office suite for Windows developed and maintained by non-profit organization The Document Foundation. LibreOffice is cross-platform software that runs on Linux, macOS and Windows, supporting both 32 and 64 bit operating systems.

Download latest version LibreOffice Still with support for Windows XP - for regular use in organizations and conservative users (the following operating systems are supported: Microsoft Windows XP SP3, Vista, Windows Server 2008, 7, 8, Windows Server 2012, Windows 10):
- LibreOffice 5.4.7 - 32-bit;
- LibreOffice 5.4.7 - 64-bit;
Download new version LibreOffice Still (Windows XP not supported) - Windows 7, 8, Windows Server 2012, Windows 10 are supported:
- - 32-bit;
- - 64-bit;
[collapse]
LibreOffice is a free office suite for Windows developed and maintained by the non-profit organization The Document Foundation.
Size: 261 / 282 MB
Operating system: Windows 10, 8.1, 8, 7
Russian language
Program status: Free
Developer: The Document Foundation
Official site:
What's new in version: List of changes
Creating multimedia presentations in the program LibreOffice Impress
Impress is a presentation creation program included in the free LibreOffice office suite. This program is the main analogue of the well-known programMicrosoftOfficePowerPoint. A convenient intuitive menu, a wide selection of effects for changing frames, a wide range of text design in slides - all this turns Impress into an indispensable component of the design arsenal.
But the main advantageImpressbeforePowerPointis precisely its freeness.When is the budget educational institution very limited, it seeks to minimize its costs. And, of course, this also applies to the use of software. Some institutions can afford software packages such asMicrosoftOffice, but such institutions, unfortunately, are few. Therefore, the acute question arises about what software products can be used to solve many problems without paying money and, of course, without violating anyone’s copyright, since such violations can entail serious fines. This is where a free software package comes to the rescue.LibreOffice, which includesImpress.
Impress is truly an outstanding tool for creating effective multimedia presentations.It allows you to create slides that contain many different elements, including text, bulleted and numbered lists, tables, charts, and a wide range of graphics such as images, drawings, and photographs. Impress also includes a spell checker, thesauri, text styles, and background styles.Page templates simplify the task of preparing materials.You can customize your workspace so you have instant access to frequently used drawing tools and apply graphic styles with a single click.
Another big advantage of this program is the ability to open Microsoft PowerPoint files, as well as save your work in this format for those users who use Microsoft products. You can also use the built-in exporter to create a Flash (.swf) version of your presentation.
Create a simple presentation in LibreOffice Impress
OpeningLibreOffice Impress directly or through the main menu of the package (buttonPresentation):
We immediately save our presentation so as not to subsequently lose the created work: menuFile->Save As...:

By default, the document will be saved in .odp format, however, if necessary, you can save it in Microsoft PowerPoint format of different versions, including creating a stand-alone presentation that will launch immediately in viewing mode without the ability to edit (.pps and .ppsx extensions).
First, let's decide on the design of the presentation and the structure of the slides. On the right, next to the slide, select the tabPage backgroundsand install the one you like - all you need to do is click on it. For example, like this:

Then go to the tabLayoutsand select the most suitable one for this slide. For example, the first slide usually contains the title of the presentation, and for this it is advisable to choose the Text-Centered or Title Only layouts. ChooseCenter text, click on the centered text that appears and enter your name:

To change the size, color or style of text, select it with the mouse and change the necessary parameters:

Finally, insert a picture into the title slide. This can be done in at least two ways:
- use the menuInsert->Image->From Fileand add a pre-prepared image.
- or take a picture from the built-in gallery (buttonGalleryon the bottom panel/menuTools->Gallery). A collection of pictures will open, any of which can be inserted into the slide by clicking on it and dragging it to the desired location:

The Gallery is closed by pressing the corresponding button again.
Don't forget to save your work periodically!
Let's move on to the next slides. To add the next slide, you can use the menuInsert->Slide. In this case, a new slide will be created next to the original one, with the same design and layout type, but without transferring text and pictures. To repeat it completely, we will use the pointDuplicate slidein the context menu that appears when you right-click on a slide image on a tabSlidesto the left of the main work area:

For slides with a lot of text, it is common to choose Header+Text layouts. In this case, a menu appears in each text block allowing you to insert a picture, table, diagram or video:

When the required number of slides have been created and they are filled with information, you can make the transition between them not with a mouse click, but automatically after a specified period of time. To do this, on the tabChanging slidesto the right of the main work area, check the box next to the itemAutomatically viaand indicate the time. Then press the buttonApply to all slides.

Finally, let's number the slides. To do this we use the menuInsert->Page Number. A window will appearHeaders and footers. We put a tick in itSlide numberand press the buttonApply to all:

To view the received presentation, select one of the first two items in the menuDemonstrationor press the F5 key. Save the presentation.
As can be seen from the example, learning to work inImpressquite simple, its interface is quite convenient, and largely repeatsPowerPoint.
