Sometimes your system shows that e.g. laptop connected to Wi-Fi, but no internet. There are several reasons for this problem.
In the worst case, it could simply be a faulty cable, and sometimes the problem could be with the system configuration. We have compiled a list of possible fixes for this issue.
#Restart the OS and Modem / Router
The first possible solution is to reboot the OS and modem/router.
Reboot the OS: save everything open documents on the system and close all open programs, if any. Click on the Windows icon and click the icon Power. You have 3 options. Click the Restart button. When you do this, your system will shut down and then reboot via the boot disk.
Reboot your router/modem: Open your router's web interface and click the reboot button. You can also do this using the router's physical power button, or simply unplug the power from the outlet and plug it back in.
This usually solves most WiFi problems. If the problem still persists, move on to the next solution.
#
Reset WIFI settings 
Every time we connect to any new network Wi-Fi, it is saved in the list of profiles. Over time, the list becomes larger and sometimes interferes with the proper functioning of Wi-Fi. Deleting old saved networks will help you fix this problem. Here's how you can fix the problem: The computer is connected to Wi-Fi but there is no internet:
Try reconnecting to your WIFI network and checking for the problem.
# Fix by disabling antivirus software
Wi-Fi is connected but there is no Internet access? As the next solution, you need to disable your antivirus software, running on your computer. If you are using third-party antivirus software, there is a chance that it is blocking Wi-Fi connection. Disabling protection may help restore the connection.
Let's say for example, if you have Anti-Virus installed on your system, you can disable it by following these steps:
# Fix for turning off Windows Firewall
Wi-Fi is connected, but there is no Internet on the laptop, what should I do? Windows OS comes with firewalls and they block the Internet connection on your system. Windows Firewall helps prevent users from accessing your computer's data and information. When the firewall detects a suspicious network, it blocks it from your system. If your The computer is connected to Wi-Fi, but there is no Internet access, follow these steps to disable Windows Firewall:
- In the Search section, select Open control Panel".
- Here you will find all the tools and software.
- Find " Windows Firewall" and click on it.
- On the far left you'll find a few more options - click " Turn Windows Defender Firewall on or off."
- This will take you to a new page that will display a list of options - Public and Private Network Settings.
- Click "Disable Defender Firewall (not recommended)" for the network you are working on.
Remember that a firewall protects you from malicious virus attacks. It would be better if you use this solution if you have a third-party antivirus firewall.
This will disable Windows Defender Firewall on your system. Try connecting to your network to see if the problem is resolved.
# TOdate/time adjustment
If your system shows the wrong date or time, Wi-Fi may not work correctly (writes connected to Wi-Fi but no internet).
Here's how you can correct your system's time and date:
- At the bottom right of the system screen you will find the date and time.
- Hover over it and right-click to expand the options.
- You need to select " Set date/time" from the specified options.
- A new window will open.
- On the left side, among the displayed options, click " date and time».
- In this option you can disable the option "Set time automatically"
- If you enable this setting, the system date and time will be set automatically according to the time zone in which you are located.
- You can also do this manually if the setting does not change automatically.
After this, you can try connecting to Wi-Fi. If you are still facing the same problem, you need to take help from Windows troubleshooters.
# Fix using Windows Troubleshooter
What to do if you are connected to Wi-Fi but there is no Internet?
Windows has the ability to fix online problems using a troubleshooter. It only takes one click and all Internet related problems will be fixed. Follow these steps to access troubleshooting tools:
If this didn't work for you, we can move on to the next solution to the problem.
# DNS flush
To complete this process, follow these steps:
- Right-click the Start icon on your system
- From the list of options, select " Command line". You can also open Command Prompt by simply typing "Command Prompt" in the Search box.
- You will be taken to a Windows command line application.
- You need to type "ipconfig /flushdns" and press Enter.
Clearing DNS helps solve the internet problem if there is one.
# Change IP configuration to "Obtain an IP address automatically"
Why is there no internet when the laptop is connected to Wi-Fi? If Wi-Fi does not have the proper IP configuration, it will not work.
You need to enable automatic acquisition of an IP address and then try to connect to the Internet. You can do this using the following steps:
- Go to your system's control panel. You can write "Control Panel" in the search bar.
- Find here "Network Control Center and shared access» and click on it to get more options.
- On the right side, you will find "Change adapter settings".
- This will show you the network connections available on your computer.
- Since you have a problem with Wi-Fi, you need to right-click on the WIFI network and select "Properties".
- In the list of options you need to select "Internet Protocol 4 (TCP/IPv4)" and press " Properties" .
- Another pop-up window will appear where you will need to select "Obtain an IP address automatically" And "Obtain DNS server address automatically."
- Once you have made your selection, click " OK", and then " Close" .
#
Fix for updating WIFI drivers 
Why is Wi-Fi connected, but there is no access to the Internet? As a final solution you can try updating the Wi-Fi drivers on your system to fix the problems. Follow step by step guide to complete the process:
- Right-click on the Start button and select " Device Manager" .
- In the list of devices, find Network Adapters and double click on it to see more options.
- You will get a list of network adapter names.
- Right-click on the WiFi network adapter you want to update and select "Update driver"
- You are taking "Automatic driver search"
- Once completed, click Close.
- If the system finds a new driver, it will automatically download and install it.
- After updating the driver, go to the Start menu and click the Shutdown button to reboot the system
Once your system is connected to Wi-Fi, check if the problem is resolved.
In contact with
Before you begin to find out why Wi-Fi or the Internet does not work, you should know (especially for those who have just purchased a Wi-Fi router) that it is not enough to just connect the provider’s cable to the router, you also need to configure it (set up the Internet and Wi-Fi network ). All of the methods described below are valid if Wi-Fi and the Internet were working for you before, and then suddenly stopped or you cannot connect a new device to Wi-Fi. For convenience, I divided the article into two parts, the first is devoted to the inability to connect to wireless network, the second part will answer your questions if you are connected to a Wi-Fi network but there is no Internet.
Cannot connect to Wi-Fi network.
Reboot the router.
The first thing you need to do if you have problems connecting to a Wi-Fi network is to restart the router. To do this, simply disconnect the power supply from the router and connect it again after a few seconds. After 1-2 minutes. The device will boot, then try connecting to the wireless network again. To avoid this in the future similar situations, I recommend updating the router firmware (perhaps the manufacturer knows about the problem and fixed it in the new firmware).
Enabling the Wi-Fi module on the laptop.
Check if Wi-Fi is turned on on your laptop, I won’t bother, I described all the ways to turn on Wi-Fi in the article How to turn on Wi-Fi on a laptop .
Change the wireless network mode.
If you are trying to connect a device (laptop, smartphone) that is more than 5-7 years old, you must take into account that it may not support the modern Wi-Fi mode - n. Therefore, you need to switch the router to an operating mode that is supported by the device or enable mixed mode b/g/n. More details about Wi-Fi operating modes are described. In order to switch the wireless network mode, you need to go to the router’s web interface, go to the Wi-Fi settings and select the appropriate mode.
Removing a duplicate network SSID.
One of the possible problems of not being able to connect to Wi-Fi is a duplicate Wi-Fi network name (SSID). Suppose you come to your friends, their Wi-Fi network is called “Home”, you successfully connected to it. Time passed and you came across the same network name with other friends or at home. The laptop (this also applies to tablets and smartphones) tries to connect to the network using the previously saved password, but it fails because a new password is used for this name. To solve this problem, you need to remove from the list of saved Wi-Fi networks matching network.
To do this, right-click on network icon in the lower right corner of the screen and select "Network and Sharing Center."

After this, you will see a list of saved wireless networks. If you see that the network you are trying to connect to is in this list, you need to remove it from this list. Select the network and click the "Delete" button. After this, you will need to enter a password to connect to the wireless network.

No Internet via Wi-Fi.
Internet payment check.
The simplest thing that can happen when the Internet is not working is that it’s time to pay for it or the provider is working on it. To clarify the situation, call your provider and find out if you have a debt for the Internet and whether work is being done on the line.
Static IP address.
One of the problems with the Internet not working may be that the registered static address does not have the network settings that are necessary. In this case, I recommend using automatic network settings retrieval. To do this, you need to go to the Network and Sharing Center. One way to do this is to right-click on network icon in the lower right corner of the screen and select "Network and Sharing Center".

Another way is to use hotkeys

It doesn’t matter which method you used, the result will be the same - the Network Connections window will appear on the monitor. Next, you need to double-click on the wireless connection. In the status window that opens, select “Properties” in the properties window “Internet Protocol Version 4 (TCP/IPv4)”


Problem with the router.
The Internet may not work due to a router failure; the simplest thing you can do is reboot it. There are situations when the router resets the Internet settings, in this case you need to connect to it via the web interface and re-enter the Internet settings, in order to experience fewer problems with the router in the future, I recommend updating its firmware.
Conclusion
In this article, I described all the ways I know to solve problems with Wi-Fi and the Internet. If these methods do not help you, you can describe the problem in detail in the comments and I, together with the readers of this site, will try to help you.
Internet connection problems can occur under different circumstances. The cause may be cable problems, incorrect settings of the modem or router, or problems arising directly from the provider providing Internet access.
All problems, except the last one, can be corrected yourself. To begin with, the main thing is to understand what exactly caused the malfunction; further actions will depend on this.
What means
Often when you turn on the device, you may find that there is no connection.
The following signs indicate this:
- “obtaining an IP address” error, when the device tries to create a connection, but in the end nothing happens;
- corresponding signals from the WiFi router or modem;
- error “no WiFi connections available”;
- Browser message "server not found".
The list contains the most common symptoms. The presence of one of them indicates that there was some kind of failure in the network settings or hardware. To eliminate it, let's first find out the reason.
Causes
If your device works via WiFi, then first of all you need to check the router.
In this case, the reasons may be the following:
- power failures in the router due to overload or cable defects;
- software problems (for example, the wireless connection driver has crashed);
- malfunction of the router itself (contacts on the chip burned out, the socket was damaged, the firmware was lost).
The same problems can occur with the modem and wireless network adapter (most laptops have it built-in). Often, an error can occur in the operation of a program provided by an Internet service provider. But problems don't necessarily originate in Internet connection hardware.
Reasons not related to the modem and router:
- Internet provider has blocked access to the network (services have not been paid for);
- malfunction on the provider’s side (scheduled work, connection failure, server errors);

- the cable is connected incorrectly (for example, installed in the wrong socket);
- software glitches.
Having figured out what caused it, you can begin to eliminate them.
Solutions to the “no internet connection” error
The first thing to do is to let the computer solve the problem on its own. Find and right-click on the network icon or WiFi access icon in the lower right corner of the screen and select “Troubleshooting”.
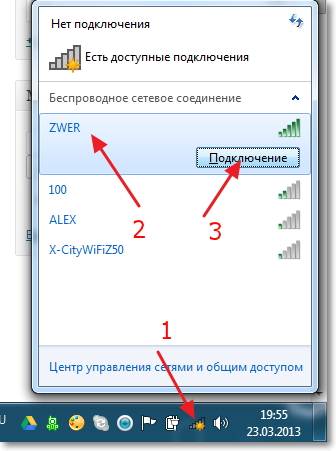
After checking, a notification about the results will appear in the window that appears. Sometimes such actions immediately solve the connection problem, but if the system does not detect any problems, you will have to independently find out why there is no connection to the Internet.
Follow these steps:
- check all connected cables and the sockets in which they are located (the modem or router must be connected to a working telephone line, and also correctly installed to your computer or laptop);
- reboot the router or modem, or reset their parameters using the button (in extreme cases, you can turn off the power for a few seconds);
- Check the additional software for your modem or router (as a rule, a driver disk is included in the package).
However, the problem may not always be so simple, and much more serious action will have to be taken to resolve it.
Video: what to do if there is no Internet connection
Changing the network connection method to Dynamic IP
An IP address is a kind of user passport for accessing the Internet. Changing the connection method is necessary in cases where the computer can directly connect to the network, but through the router it gives an error or does not connect at all.
The cause may be an address conflict.
Procedure:
- open the properties of the network card (via the control panel in the start menu, or through the network icon in the lower right corner);

- A properties window will open in front of you, select “Internet protocol” in it, right-click again and select “properties”;
- in the window that opens, change the IP address or check the box “obtain an IP address automatically”
Changing the router's IP address
The router is only involved in operation local network and does not go beyond its limits, so it can be assigned absolutely any IP address. However, this does not exclude the possibility of IP address conflicts.
Procedure for the routerTP-LINK:
- enter “192.168.1.1” in the browser address bar;

- after successful authorization, a tab with the router settings will open; in the “Network” menu, select “LAN”;
- in the center of the screen you will see a field with an IP address, change it to the one you want and reboot the router.
MAC address cloning
A MAC address is a unique identifier for a network card. The presence of two identical MAC addresses from the same provider can cause errors and lead to the fact that one of the users will not be able to connect to the Internet.
The problem can arise both in the address of the router and in the address of the computer’s network card.
For the first case, you need to do the same as for changing the router's IP address.
After you have entered the configuration service, different steps follow for different routers:



In order to change the MAC address of a computer or laptop, you first need to:
- get to know him. In the start menu, find “command line” in the “Standard” tab or enter cmd in the search bar and run the found application;
- in the black window that opens in front of you, enter “getmac” and press the “enter” key;
- your MAC address will appear in the window;
- Now go to “Network Connections” through the Control Panel in the “Start” menu or by right-clicking on the Internet connection icon. In the “wireless adapter settings” submenu, select the desired adapter and right-click on it.

- Open the "Advanced" tab and click on "Locally Administered Address" (can also be called NetworkAddress). In the “value” field, enter the address obtained through the command line and click “OK”.
Changing the MTU (Maximum Allowable Packet Size)
Maximum transmission unit– the maximum size of a packet of data transmitted over the network.
Appointed in connection with:
- the need to reduce the time for transmitting information in the event of packet loss or defects;
- reducing the waiting time for sending subsequent packets;
- network buffers are insufficient for large blocks of information.
For regular user the need to change the value appears extremely rarely, but if the problem with the connection is still not resolved, and there are no other possible options, then you have to get here.
You can configure the packet size:
- via the command line (using the ifconfig command). As standard, it is the largest possible size to achieve maximum performance;
- in order to change it, go to the command line and enter the following:
- ifconfig fddiO 172.16.16.1 netmask 255.255.255.0 mtu 1500, where the last number determines the maximum permissible size package.
Any problems with the connection on your side can be corrected with your own hands, but sometimes unforeseen situations happen that only a specialist can handle. If this article did not help you, try contacting your provider for help.
There comes a time when? Read about this in another article.
Today I will look at a situation that users of operating systems often encounter Windows 7 And Windows 8. The essence of the problem is this: there is a connection to the network, but Network and Sharing Center writes that the Network without access to the Internet, there is about a clock next to the network icon in the tray Exclamation point. In fact, the Internet may even be accessible. There may be several reasons with different scenarios. Let's take a closer look at each of them.
With the proliferation of smart home devices, online gaming platforms and video streaming services, maintaining a strong internet connection in your home is more important than ever. If you're experiencing lag while playing League of Legends or taking forever to download music, there's a good chance the problem is on your end and not an issue with your ISP. Before you schedule a service call with your cable company, check out our tips for troubleshooting your Internet connection.
Can you ping? This sends small packets of data to the target site and measures how fast your connection is in milliseconds. If the test is successful, you will see the results over time. Keep in mind that not all websites accept pings. If you still can't get results, you may have a problem with your modem or router, or the problem may be on your service provider's end. If there are no lights at all, the router is probably disabled or turned off. Unplug the power cord and plug it back in after a minute or two.
But first things first, if you are connected via a modem, router or optical ONT terminal- I would advise reboot it. If, after rebooting the device, Internet access resumes, the problem is clearly in the router itself, its settings, or the provider’s network (this also happens). In this case, reset the router using the reset button, configure it again and check. If still after some time a message appears that Network without Internet access- try another router to check.
Make sure the power switch is in the On position. If the router still won't turn on, you may have a faulty power adapter, a faulty power strip, or a fried router. Check your status. If you have a modem and router, make sure they are working properly. Wait for the modem to come back online before restarting the router. On most routers this should be green and may be blinking. If there is no activity, turn off the router. Disconnect and reconnect each cable, making sure that each cable is correctly installed in the correct port.
1. WiFi network without Internet access
This is the most common situation. The reason for this problem is most often the following. The vast majority of users are not aware at all what is an IP address
and believes that for Wi-Fi connection You just need to enter the network security key. In most cases, this may indeed be enough, but not always. If on WiFi router protocol disabled DHCP, then you can easily connect to the network, but here IP address your wireless adapter on your laptop, tablet or smartphone will not receive it. Accordingly, you will not have access to the Internet, although the network is actually connected, but only partially.
By the way, this is also possible with a wired connection - the cable was plugged in, but the address was not received.
What to do? Register the IP address manually. To register IP in Windows 7 or Windows 8 you need to do the following:
Let's go to Control Panel and click on the icon Network and Sharing Center:
Wait a few minutes before rebooting your router. Most of these channels overlap, but channels 1, 6 and 11 do not and are the most commonly used. If the channel is set to Auto, try setting it to a different channel to see if it improves the connection. Connection cable OK? Before you start thinking about rebooting or replacing your router, check the connection coming into your home. This is usually located on the side of your house and may or may not contain a cabinet.
Make sure the main cable has not been hacked by a squirrel or knocked down by debris from a storm. If a cable splitter is used, ensure that each connection is tight and the connectors are crimped correctly. If the splitter looks suspicious, try replacing it.
In the window that opens, click on the link Change adapter settings. A list of network adapters will open. Right-click on the network adapter through which we connect to the router and select the menu item Properties:
Start Fresh If rebooting your router doesn't do the trick, try resetting it to factory defaults and doing a fresh install. Most vendors provide downloadable firmware updates that resolve performance issues, add new features, and improve performance. Find the firmware update tool in the System section of your router's management console and follow the instructions carefully to ensure you are installing the correct firmware version.

Everyone hates being unplugged. Here are some reasons why your computer may not be able to connect to the Internet. There are many reasons why a device will not connect to the network. Some of them are very complex and some of them are simple errors. One try to check first is the presence of the Internet.
Typically, if you are connected wirelessly to a network without the Internet, your computer will display an exclamation mark above the wireless icon to indicate that there is no network access. Sometimes the web search engine goes out of range and only a few feet of movement can fix it.

By this you disable active sensing . After this, the system will not check Windows network connection states to see if the computer is connected to the Internet or to a restricted network.
Many users sooner or later experience problems with their Wi-Fi connection. The cause of this problem can be either the Wi-Fi router or router itself, or its incorrect configuration (IP addresses are incorrectly configured, settings for the address, 192.168.0.1, etc. are lost). As a result of this, the Internet seems to be available, for example, when connecting the cable directly to the computer, but Wi-Fi does not work and there is no connection.
Today I will look at a situation that users of the operating systems Windows 7 and Windows 8 often encounter. The essence of the problem is this: there is a connection to the network, but the Control Center...
It usually occurs when you change your home modem or move to a new place of residence. As they often say in such cases, everything seemed to work and nothing was changed. But nevertheless, there are some nuances here.
Now we will talk only about one of the most common causes of this problem and only one simple solution. After all, this is how the author has always managed to access the Internet.
So let's start from the beginning. And first of all we will look at Wi-Fi. If, when connecting to the modem using this method, you receive this message in the “Network and Sharing Center”:

This means that the first thing you need to do is perform one simple operation. Next, all the settings will be shown using Windows 10 as an example, but in older systems everything is done by analogy. The main thing is to understand the general essence.
Right-click on “Start” and select the “Network Connections” section:

Then you need to select the wireless network adapter and right-click on it again. In the menu that opens, select the “Properties” line:

In the next step, we follow the path “IP version 4-Properties”:

And check that the “Obtain an IP address automatically” option is activated in all points:

After this, in theory, the annoying message “Unidentified network without Internet access” should disappear. So let's check if this is actually true. After all, you can only trust your own eyes.
To do this, click on the wireless connection icon in the system tray and select “Network and Sharing Center”:

And here you go, not a trace remains of the hateful message:

Now you can safely use the Internet. By the way, the IP address settings of the network card can also be changed through the “Change adapter settings” item. Remember this point, as we will return to it later.
Okay, but let's now talk about a situation where after the above settings the situation has not changed. In this case, we can assume that the DHCP server function is simply disabled in your home modem.
After all, it is she who is responsible for automatically distributing IP addresses to devices connecting to it. And here it must be said that setting it up for each router model will be individual.
Using the article as an example, this case looks like this:

So, dear ladies and gentlemen, enable this option for yourself and you will be happy. Now let's move on to setting up a wired network card. How to configure it correctly if there is no access to the Internet?
The most interesting thing is that in this case you need to do the opposite. That is, the values of IP addresses must be set manually. This is done as follows. Select the wired network adapter and go to its properties:

